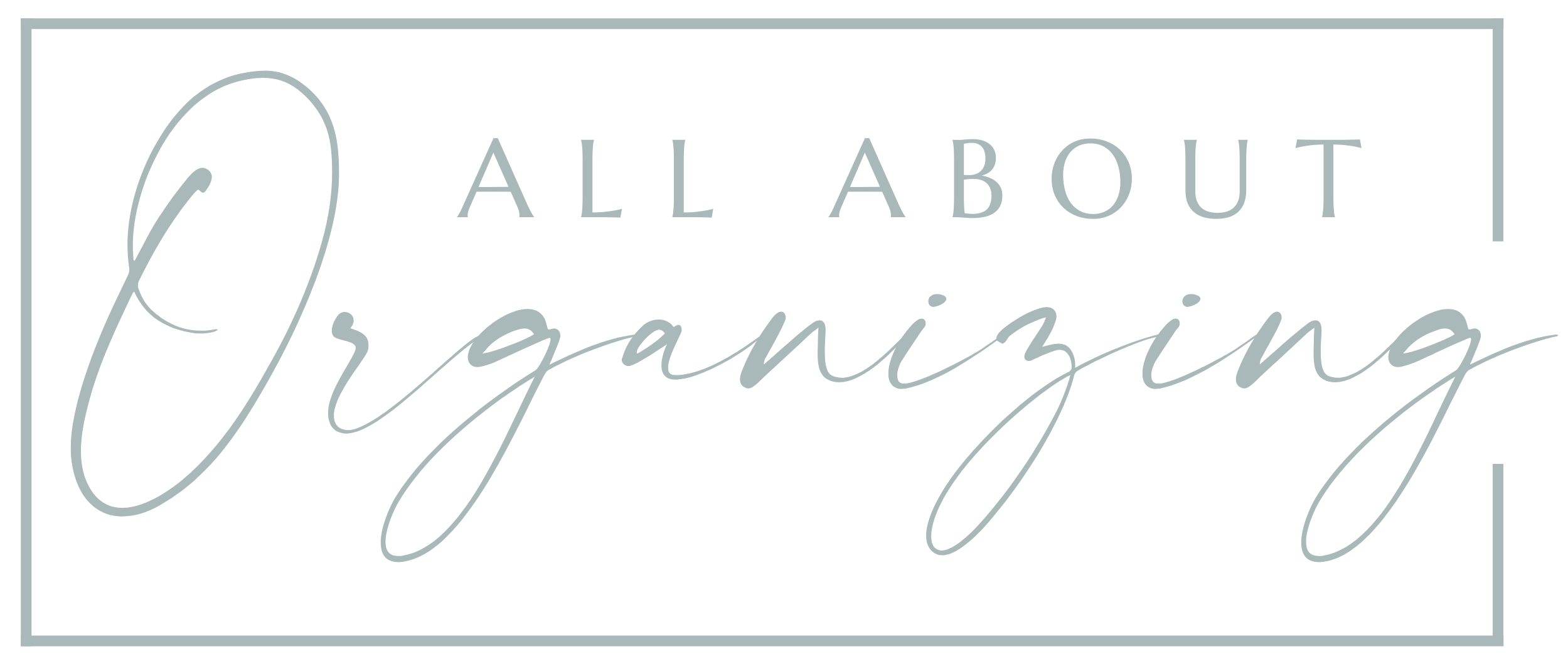How to Organize Your Digital Photos
Well hello there and welcome back!
Now that you have organized all of the apps on your phone, this week we are going to take a deeper dive into all of those photos on your phone! (Again, the instructions I’m going to give you are geared towards the iPhone set up. I do not know what the programs are like for Android users. If someone could shed some light though that would be great!)
True story, I was feeling sentimental and was pretty bored one day so I started to look back at my photos. It gave me so much joy and brought many smiles and laughs.
But you know what else it made me feel? ANNOYED. You know why? I had to scroll through TONS of random photos of screen shots of my home page that I didn’t need and blurry photos that I never deleted or knew were there in the first place.
Luckily, I’m not a big picture taker. But, I know many of you with kids take A LOT of photos. You want to be able to see and enjoy all of those photos without having to scroll and search through all of the junk. This is why I decided that I needed to go through my photos.
Here’s what I did:
1. Set Aside Time
You are probably not going to be able to do this all in one sitting. I know I couldn’t have done it all at once. So set aside time every night/day for the week to tackle this. Depending on the night, I would either just do it while I was listening to music, or, I would do it during commercial breaks and I would do it for a total of 15 minutes a night. The length of days this will take you will vary depending on how many photos you have.
2. Delete
I went all the way back to the first photo that was on my phone and started going through my photos. That handy dandy “Select” button at the top made it really easy to select multiple photos to delete all at once. I deleted photos that were either screen shots, or just photos that didn’t really have any meaning.
TIP: I would go through certain events or amount of photos at a time. I would select them, delete, and then continue selecting. I was afraid that I would hit the wrong button or something with my finger and would ruin all of the photos I had previously selected. So do this in chunks at a time.
Are you ready to hear how many total photos I deleted? Yes, I kept track as I was deleting…
1,104 Photos!!!!!
I couldn’t believe it!
3. Create Albums
After you have cleaned up your photos, the next thing you want to do is to create albums. I think creating albums was a little more time consuming and felt more tedious to me. Going through and deleting my photos was actually not as difficult for me then this part.
After going through and deleting my photos, it gave me a better idea of what types of photos I actually had on my phone so I was able to remember the events or something that was important or had a lot of photos for where I could actually create albums.
I only created albums for specific events or vacations that I took a lot of photos for. I did not make albums for every single thing. I only chose to make albums for the things I knew I would reference or look back to a lot. For instance, some of the album names I created was: Organizing jobs, “Destination” Vacation, Family, Pets, Friends, and Bike Rides.
If you don’t know how to create an album, here is how you do it:
Open your photos app, click on the button that says “albums” at the bottom, click on the + sign in the upper left and click on “New Album”. Create a name for the album. Once you create a name and hit save, it will automatically bring up all of your photos and you can click on each photo you want in that album.
If you want to add photos to an existing album:
Open up the specific album. Click on the three little dots in the upper right corner then click on “Add Photos +”. It will again automatically bring up your whole camera roll and you can choose photos to add. Once you chose the photos, click done.
3. Maintain
Going through all of your photos and setting everything up is going to take a while at first and it may be draining. But trust me, push through it! Once you get everything all set up, now is the time to maintain. You can choose to either go through your photos once at the end of every day, or maybe every week or month. But whatever you choose, stick to it. You know what may be a good time to do it? When you are going through your mail. If you haven’t read that, CLICK HERE to see my system for sorting your incoming mail and how to go through it every week.
As you go through your mail, another task you can complete in that same sitting is to go through your photos. You will follow these same steps every week to go through your photos. 1. Delete any bad or unnecessary photos. 2. Put them in an album if needed. Then you're done.
Tell Me:
Tell me friend, how many photos did you delete from your camera roll when you were doing this!?!?!? Let me know in the comments below!